A Stepwise Guide to Use the Clock App on Windows 11
Microsoft recently has upgraded the Windows operating system. Users will get updates like the new snipping tool and updated calendar, calculator, and mail apps. And recently, they have released a new clock app update for Windows 11. This updated clock app also features Focus sessions that are used to focus on specific tasks. The design of the newly updated Clock is transparent and has rounded corners. Here in this blog post, we will share a stepwise guide for you to use the clock app on Windows 11.
Complete Guide to Use Focus Sessions with Clock
The below-mentioned points are focused to use Focus Session with Clock App.
- First, open the Start button.
- Next, find the Clock and then hit on the top result to access the app.
- Now, click on the Focus session option.
- Then, click on the Sign-in option in the lower-left corner (if required).
- Afterward, Sign in with your Microsoft account.
- Now, tap on the Get started button.
- Click on the Install Spotify button if required.
- After that, hit on the Install button in the Microsoft store.
- Now, install Spotify.
- Please click on the Link your Spotify button.
- Next, click on the Agree button.
- Move to the Microsoft To-Do Section and create or select the task.
- Now, pick the music playlist from the Spotify session and mention how long you wish to focus on the Spotify section to continue.
- Choose the Skip breaks option.
- And finally, click on the Start Focus session button.
Complete Guide to Use Stopwatch with Clock
Using these steps on the Clock app, you can use the Stopwatch on windows 11.
- First, open the Start button.
- Next, find the Clock and then hit on the top result to access the app.
- Now, click on the stopwatch option.
- Afterward, click on the Start button.
- Then, click on the Flag button.
- Finally, click on the reset button.
Complete Guide to Change Settings for Clock
If you wish to change the clock settings, follow the steps mentioned below.
- First, open the Start button.
- Next, find the Clock app and click on the results on the top of the app.
- Now, click on the Settings button.
- After that, click on the App theme settings under the General settings.
- Proceed further and pick the color mode for the app.
- Now, hit on the Change notification settings option.
- Finally, click on the Privacy settings and then hit the Start button to remove any privacy information from this app.
Conclusion
The updated Clock app focuses more on your daily tasks by adding the new features known as Focus sessions. You can use it for setting up the timer and will keep track of your time. This update in the clock app is a valuable addition for the users. We hope this guide will be more informative and helpful for you.
Source :- https://ijstartv.com/blog/a-stepwise-guide-to-use-the-clock-app-on-windows-11
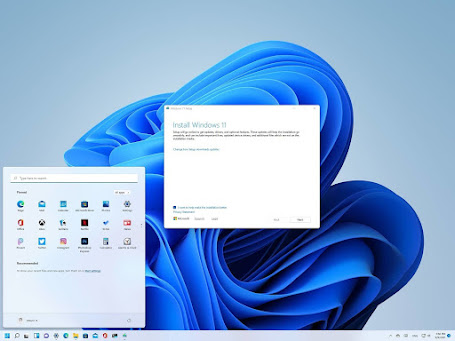



Comments
Post a Comment