Here’s How you can Disable Fingerprint Login or Face Recognition on Windows 10
Nowadays, mostly tablets and laptops are launched with fingerprint and camera sensors. Windows 10 offers you login options for fingerprint sign-in and face recognition. With these features, you can access your device without inputting any PIN or password. But some users are not comfortable with it, and they want to disable these features on their systems. If you would like to turn off only the biometric or log-in options properly, then there are a few methods to follow them.
Remove Fingerprint Login or Face Recognition on Windows Settings
If you are unable to remove fingerprint login or face recognition on Windows settings, then you need to execute the complete directions stated below:
1. Hit the Windows and I hotkeys simultaneously on the keyboard to launch the Settings screen.
2. Then move the cursor to the Accounts option and click on it.
3. You should select the option of 'Sign-in' from the left panel.
4. After that, select the 'Windows Hello Fingerprint' and 'Windows Hello Face' options.
5. Later, hit the button Remove to turn it off.
6. Now, it will turn off the biometrics function in Windows.
Turn off Biometric Devices via the Device Manager on Windows 10
If you are unable to disable biometric devices using Device Manager, then you need to execute the complete directions stated below:
1. Hit the Windows and R hotkeys altogether on the keyboard to launch the Run prompt.
2. Thereafter, input “devmgmt.msc” and select the OK button to launch the Device Manager.
3. Once you get the Device Manager, browse for the Biometric Devices, right-click on it, and then pick the option of Disable.
4. Finally, it will turn off devices, preventing operating until you turn it on again.
Turn off Biometric Devices via the Local Group Policy Editor on Windows 10
If you are unable to disable biometric devices using the local group policy editor, then you need to execute the complete directions stated below:
1. Hit the Windows and R hotkeys altogether on the keyboard to launch the Run prompt.
2. Later, embed "gpedit.msc" in it and select the OK button to conjure the Local Group Policy Editor.
3. You should arrive at the seeking after area of the Local Group Policy Editor's left sideboard: Computer Configuration\Administrative Templates\Windows Components\Biometrics
4. Navigate to the “Allow the use of ‘biometrics’ option and twice click on it, then it will launch another screen.
5. You have to change the option from Not Configured to Disabled.
6. Press Apply and OK to apply the changes.
7. Finally, Biometrics will be turned off. To turn it on again, switch the toggle to Not Configured or Enabled.
Turn off Biometric through the Registry Editor on Windows 10
If you are unable to disable biometric using the registry editor, then you need to execute the complete directions stated below:
1. To invoke the Run pop-up, hold the Windows and R buttons simultaneously over the keyboard.
2. Thereafter, insert “regedit” in it and press the Enter button to launch the Registry Editor.
3. You should press the Yes button for User Account Control.
4. Reach the pursuing key Register Editor's left panel: HKEY_LOCAL_MACHINE\SOFTWARE\Policies\Microsoft\Biometrics
5. If you cannot see the Biometric key there, then make a new key by right-clicking over the left panel.
6. You should select the 'New' and then 'Key' options.
7. Finally, make a value labelled Enabled by right-clicking, then choose the 'New' option.
8. Later, select the 'DWORD (32-bit) Value' option and twice click on it to launch it, then ensure the data value is 0 as it can be by the standard.
9. Lastly, it will turn off the biometrics via the Registry Editor.
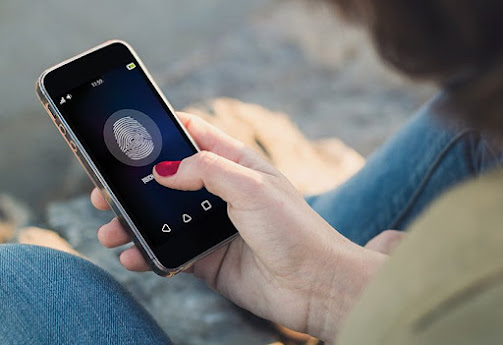



Comments
Post a Comment