Here’s What to do When VPN not Connecting on Android
VPN is known as a Virtual Private Network. It secures you against online monitoring, data sniffing, unauthorized access, and data theft. It offers to exchange and share their files safely with each other. It makes a virtual private route or channel to share files securely while linked to a public network. But according to several users, they are unable to connect to VPN on Android devices. If you wish to get rid of this issue, then pursue this blog.
Remove Date and Cache Files for the VPN Application to Resolve VPN Issue on Android
To remove data and cache files for the VPN app, go through the following procedure explained below:
- Launch the Settings on the device.
- After that, select the option of Apps to see the installed applications list on the device.
- Then browse for the application of the VPN you are using, then select it to launch the application settings.
- You should select the option of Storage.
- Now, you will locate the respective options of ‘Clear Data’ and ‘Clear Cache’ click on it.
Updating the VPN Application to Resolve VPN Issue on Android
To update the VPN app, go through the following procedure explained below:
- Launch the Google Play Store application on the system.
- Thereafter, click on the hamburger menu icon on the upper left side of the screen.
- Once you do that, select the “My Apps and Games” option.
- Browse for the VPN application that you are utilizing, then check whether there are any awaiting updates.
- In case Yes, then select the button of Update.
- Once the apps are updated, attempt using it once again, and check whether you can solve the issue.
Uninstalling the Application then Reinstall to Resolve VPN Issue on Android
To uninstall the app and then reinstall, go through the following procedure explained below:
- Invoke the Settings app on the device.
- Then reach the section of Apps.
- You should browse the VPN application and select it.
- Later, choose the button Uninstall.
- After removing the app, download the application once again through the Google Play Store.
Turn off Automatic Switch from Wi-Fi to Cellular Data to Resolve VPN Issue on Android
To disable automatic switch from Wi-Fi to cellular data, go through the following procedure explained below:
- You should select the Settings app on your device.
- Thereafter, select the ‘Wireless and network settings’ option.
- Select the option of Wi-Fi.
- Later, choose the vertical ellipsis menu icon.
- Go to the ‘Wi-Fi+’ option.
- Now, switch the toggle of ‘Wi-Fi+’ to turn it off.
- Finally, reboot the device then attempt linking to the VPN once again.
Reset Network Settings to Resolve VPN Issue on Android
To reset the network settings, go through the following procedure explained below:
- Select the Settings on the device.
- Thereafter, choose the tab of System.
- Go to the button of Reset.
- Later, click on ‘Reset Network Settings.’
- You will get a warning alert on your screen. Select the “Reset Network Settings” button.
- Finally, link to the Wi-Fi connection, attempt the VPN server and check whether the problem has been fixed.
Remove Other VPN Profiles and Applications
To remove other VPN profiles and applications, go through the following procedure explained below:
- First of all, determine which VPN application you want to keep and then uninstall the other applications.
- Once you do that, long press on their icons and then select Uninstall or move it to the Trash icon.
- Optionally, also delete the VPN profiles from the device.
- Then launch Settings on the device and then choose Wireless and network settings.
- You should hit the VPN button.
- Later, pick the cogwheel button beside the profile and select the ‘Remove or Forget VPN’ option.
- Remember that there is only a VPN profile connected with the application you would like to utilize in the future.
Check that the VPN Access is Allowed
When you utilize a first-time VPN client for an Android device, a pop-up should be added and turned on the VPN inside the system settings. You will see a connection request, and after accepting and linking to the desired IP address, you will get a Key button inside the Status bar. Remember that to reach the VPN application and link to any suitable location. Once you do that, admit the connection, and you should be capable of linking smoothly.
Source :- https://mcafee25digit.co.uk/heres-what-to-do-when-vpn-not-connecting-on-android/
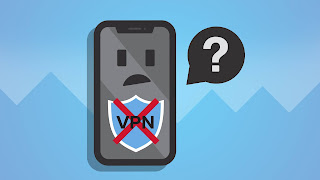



Comments
Post a Comment